In our neverending quest to be always on the cutting edge of technology, I recently picked up a Windows tablet (the economical Dell Venue 8) to see how it might work in a classroom setting. Let’s take a look at how it stacks up.
Before I get into this, please be aware that I am really focusing on the full Windows 8.1 OS (not the touch-only Windows RT). I am also analyzing the effectiveness of the OS as a whole and not giving a specific “review” of the hardware I was playing around on.
It might be hard to believe given that I run a website called “School iPads”, but I am actually a Microsoft fanboy first and foremost. I have Windows 8.1 on my home desktop and school laptop (which, amusingly, is a MacBook Air running a dual boot), I use a Windows phone, and I have an Xbox at home. I am well-invested in the Microsoft ecosystem.
I mention this to intentionally show you my bias in this post. But even with my heavy bias, Microsoft still has a ways to go before being able to compete with Apple on a level playing field in the classroom environment.
I found the tablet extremely easy to use. I spent an hour or so setting it up (which was easy, given that I already know my way around the OS and have a Microsoft account on other devices). All the touch features were intuitive and effective, but it became incredibly difficult to manage the “traditional” desktop version of the OS without a mouse or touchpad. I installed the full MS Office suite, set up my Dropbox and Skydrive, and installed AirParrot to let me mirror my screen through AirServer just like an iPad.
So with all that in mind, here are the pros and the cons I have found with using Microsoft tablets in the classroom:
The Good:
- Microsoft Office: The full Office suite with its moderately touch-friendly button layout on Windows 8.1 is extremely useful. It has a lot more programs and features than iWorks on iPad. You can download a near-infinite number of templates for PowerPoint and Word instead of being limited to the defaults like in Keynote and Pages. The other Office programs are also great and the latest version syncs to your Skydrive account automatically, which makes it easy to continue working on something on your home computer after starting it at school on the tablet.
- USB Support: Most Windows tablets come with USB ports (or MicroUSB ports that can be converted to full USB with a small adapter). Having a USB port could be useful for plugging in peripherals or external hard drives. This is good for a teacher (who can keep the peripherals in their classroom) but not necessarily for students (who would have to haul the stuff around with them).
- Install Normal Windows-Compatible Programs: If the tablet has the full Windows 8 (instead of RT), you can install any Windows program that you would install on a desktop or laptop (as long as they aren’t too resource-intensive). Obviously, there are tons of Windows programs that could be useful to have on a tiny portable tablet, especially for high school students that might need specialized software. I am assuming this would work with SMART software, but I haven’t tested it (and SMART can be a big resource hog, so the tablet might be too slow to keep up. If anyone out there has tried it, please give us an update in the comments). Be aware that a lot of these programs don’t work with touch controls very easily, so you’ll need a Bluetooth keyboard and mouse.
- Flash: This is becoming less and less of an issue as time passes, but Windows tablets can run websites that utilize flash and iPads cannot.
- Familiarity: For people that aren’t good at learning new things, a Windows tablet can be very familiar once it is properly set up. But then again, if you aren’t good at learning new things, some of the touch features of Windows 8 will confuse you anyway.
The Bad:
- Limited App Selection: The Windows app store is a barren wasteland compared to the Apple app store. Many of the basics are there, but when it comes to the unique and specialized apps that could be creatively utilized in a classroom, Windows just doesn’t have them. Every app that I’ve covered on this blog up to this point is either completely absent from Windows or incredibly stripped down. Many of the Windows alternatives are not as good quality, either. The Windows tablet, therefore, is simply not functional as an app-centric education tool at this time.
- Subpar Touch Controls: Windows does a lot of cool stuff with its touch controls and it even lets you run two apps side-by-side simultaneously, but it currently lacks the intuitive ease of iOS. You will find yourself fumbling around a lot more than you would on an iPad and it takes a few seconds longer to do most of the stuff you could do quickly and efficiently on an iPad.
- Mouse and Keyboard Practically Required: Any Windows legacy program that hasn’t been specifically adapted to touch controls is going to be almost unusable without a bluetooth or USB mouse and keyboard. Even after I zoomed in the resolution to 125%, icons, texts, and menu options were so small and crunched together that my finger almost never tapped the correct thing with the touch controls. Since we’ve already determined that Window’s big advantage is legacy programs and not touch-centric apps, you will be spending a lot more time with that stuff and will absolutely need a mouse and keyboard to save your sanity.
- No Easy Way to Mirror Your Screen: Being able to project my iPad’s screen using AirPlay is crucial. A Windows tablet can never even hope to replace it without this feature. Now, many Windows tablets have ports you can use for a wired connection to an external monitor or projector, but that is not ideal in a classroom setting where you want to be able to walk around. I found a neat program called AirParrot that can jack into Apple’s AirPlay signal (and therefore can project to an AppleTV or AirServer), but it has audio issues and it’s a huge hassle to load up using a touch interface (I can mirror my iPad in under 10 seconds, but it takes almost a full minute to get my Windows tablet mirroring via AirParrot without a mouse to help me click the icon and options quickly).
- Variety: Normally variety is a good thing, but not so when trying to get all your students on the same page. There are dozens of Windows tablets on the market right now. They have varying screen sizes, harddrive space, ports, specs, and battery life. There are even two versions of Windows with major differences between them available for these tablets. Obviously, the price tags can vary quite a bit for these machines. If your school is having students “bring their own devices”, you will end up some students that are missing features that other students possess. There will be no consistency. If the school wants to buy the tablets for the students instead, you will want to buy the higher-end models with all the extra features (bigger screen, full Windows 8, USB and other ports, etc.), but by the time you hit that price level you might as well just get last-gen iPads for your students instead.
- App Distribution (ADDED 2/6/14): Microsoft does not currently have any system in place (that I am aware of ) for discounted volume app purchasing and distribution to student tablets. That means the school would have only a few options: (A) manually enter their credit card info and download the apps onto student tablets (and pay for each copy, which the students would then keep), (B) Force all tablets to use the school’s Microsoft account, which could then open it up to editing/vandalism by students, or (C) Force students to pay for all their own apps. Obviously, none of these is ideal.
Bottom Line: If your school wants relatively cheap tablets that can be utilized for word processing, office software, internet browsing, and maybe a few specialized legacy programs, then Windows tablets are a decent choice when paired up with a mouse and keyboard. If, however, your school wants to utilize a wide range of unique and creative educational apps, be on the cutting-edge with regards to app development and OS functionality, have a lower learning curve, and participate in a larger collaborative community, then stick to the iPads.
With that in mind, I will keep playing around with my Windows tablet and will post if I figure out anything useful or interesting. I have high hopes for them, but it will be a very years before they are where they need to be.
UPDATE 2/6/2014:
I was sent the following email about Windows tablets:
“Question: How does it do with recording sound and video, taking pictures, and then manipulating saved media? Is there a movie making program, a sound editing program that can easily save to mp3s, and a feature-rich photo-editing program? I know you said they vary, so there might not be a simple answer to this. I am thinking about media production, not just media consumption.”
The tablet I used had a 5MP camera, which is of lower quality than more recent iPads (but not end-of-the-world terrible). Camera quality will vary depending on which tablet you choose, but obviously the nicer ones will be pricier (and your students won’t have the same quality available if they bring their own devices).
If using a Windows 8 tablet with the full version of Windows (and not just the RT touch version), then you can install any photo editing or movie editing software you want: Windows Movie Maker, Pinnacle, Photoshop, etc. These are far, far more powerful than any app you could install on an iPad, but they are also MUCH more expensive, require a lot of computing resources, and are VERY difficult to utilize without a mouse/keyboard. Trying to do Photoshop with touch controls would be a huge pain.
As for the touch-centric apps that let you edit photos or movies, they tend to be much weaker than iPad apps. I have not really found a high-quality app that compares to the iPad’s options. Also, if the school wants to buy the apps and distribute them to students, it is very hard to do on a Windows tablet whereas Apple has some convenient infrastructure in place for that.

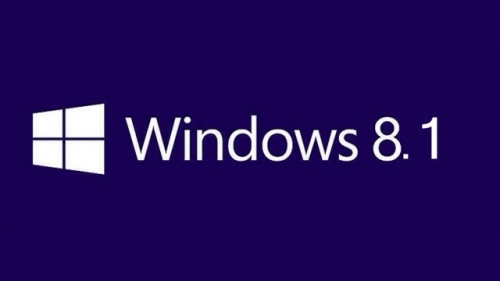


Pingback: Apps in the Classroom – Duolingo | SchooliPads
Pingback: Microsoft Office for iPad (Word, PowerPoint, Excel, OneNote) | SchooliPads
Re:”No Easy Way to Mirror Your Screen”
Yes, actually, there is a fairly easy way to do this. In fact, I picked up my first Windows tab for classroom use last fall, choosing Windows over Android or iOS in part because I liked the WiDi option I could use with Windows. You can pick up a decent Netgear or Actiontec dongle for $50-$100. The wide function works fairly well on my classroom projector, and I use it all the time for PowerPoint, pushing videos, etc.
Fwiw
*WiDi function, not wide function